Any website is only as good as the people behind it. You can work to build a great looking, functional, and really good website, but if you’re not keeping on top of it, what’s the point? And things get even more complicated when you factor in multiple people working on one site. It’s easily possible, and WordPress can handle this to some extent, but as with anything it can be made so much better. So what tools can you use to enhance your publishing capabilities with WordPress as part of a team?
There isn’t natively a collaborative option for content, which means only one person can edit a post at any one time. While there are third-party options that can help and bridge that gap, there is no option to do this straight within the WordPress interface. So anything else has to act as some kind of in-between solution, or do only part of a job.
I’m quite fortunate that both of my sites are managed by me and me alone, so I don’t need these tools at the moment. But that doesn’t mean that I won’t need them, nor does it mean that I don’t need to know about them. So here are some tools that I’ve tried and recommend to help build a well managed WordPress website with a team. All of them have a free option, and unless marked otherwise with an [ ], I am not an affiliate of any of these products.
Multiple User Types
WordPress, like many other content management systems, comes with some user levels built in, and these can help you to restrict access to certain functions. There are six built-in user roles, although one of them will only matter if you are using WordPress Multisite.
Download your free infographic
In all instances, each user role can do everything that the levels beneath them can do as well. They cannot do what the levels above them can do. If you want to find out more about what each role can do, download this free infographic (in PDF format).
While these are the user types that WordPress comes out with natively, you can add your own. An easy way of doing this is to download and install the User Role Editor plugin from the WordPress Plugin Directory. You can create specific user roles that do certain things, and assign those roles to new users to help control who can do what on your site. You can also use this to further restrict or promote users existing rights and capabilities.
User Role Editor
Assigning co-authors
By default, WordPress posts are only assigned to a single author. Usually, this would be the lead author, but you may wish to ensure that all contributing authors are given the appropriate credit.
Automattic, the people behind WordPress.com, maintains a plugin called Co-Authors Plus (which is a complete rewrite of the Co-Authors plugin from Weston Ruter). It not only assigns credit to users, but it also allows those users editor capabilities on the posts assigned to them. As before, only one user can edit posts at any one time, but now you can assign multiple users, and reorder them as they would be displayed on the page.
Co-Authors Plus
Just make sure your theme is compatible.
Not all themes are compatible with Co-Authors Plus. To enable compatibility, theme authors need to use the coauthors_posts_links function instead of the the_author_posts_link function. You can find out more by visiting the Documentation on WordPress VIP.
Scheduling Posts
Arguably one of the biggest issues with working on a blog is managing upcoming content, and this is even more difficult when you’re dealing with multiple editors. Everyone wants to get their content published at the same time, and it’s the luck of the draw as to whose gets first billing.
Scheduling posts can take some of the pain out of this. It’s not perfect, and not all posts can be scheduled or carry equal weight, but by placing them in some sort of schedule, you can make more effective campaigns and promote your activities far better than just posting whenever and wherever you can.
One of the services I’ve been using is CoSchedule, which connects with your WordPress site and allows you to schedule posts and categorise them. Not only does it allow you to schedule your WordPress posts, but you can connect two social media accounts on the free tier, which means you can schedule Facebook, Twitter, Instagram, or LinkedIn posts as part of one larger campaign. You can also integrate it with many other services, including Google Drive, Mailchimp, and Zapier, or you can sync it with your favourite calendar of choice.
Free accounts are limited to two social media accounts, and only one connected CoSchedule accounts, where paid accounts can connect to ten social media accounts and have multiple connected accounts to schedule content. You can find out about the premium service by clicking on the button below.
Alternatively there is a plugin for WordPress called PublishPress, which has deeper integration into WordPress than CoSchedule. The service is free with a Pro tier, and there are additional plugins that you can download that can expand on the functionality it offers, including auto-expiring posts, coauthors, post series, and other functions.
Post notes and Private Comments
When you are working on a document with multiple people, collecting feedback is important. If you have used Google Docs or Microsoft Office, you may know about the Comments feature, which allows you and contributors to add comments onto your content. Natively, this is not possible in WordPress, but there are some plugins that allow for shared comments and post notes.
One plugin that can help with collaborative comments is Multicollab. It mimics the comments found in Google Docs and allows for multiple collaborators to add to comment threads. It works with the Block Editor (sorry if you use another editor) and comes with premium tiers for those wanting a few more features such as notifications, priority support, or an advanced dashboard.
Adding comments is good when it comes to reviewing and making changes, but sometimes you will want to add a general list of notes that you can use to write posts. This can help with collaborative editing and creating a post structure, as well as making sure you know what you need to include on your posts. One plugin that I’ve started using is Simple Post Notes, which adds a simple field in posts where you can add notes for posts, pages, or even custom post types. You can set which post types you want to add this field to in the plugin settings, meaning you control where it is used.
Simple Post Notes
Collaborative Editing
While all of the plugins listed above add some kind of mid-way feature to mimic or include collaborative features and functionalities to your WordPress site, you can still only have one person working on a post at any given time. Sometimes you may wish for multiple people to write and edit posts at once, as you can with documents in Google Docs. It is not currently possible in WordPress to do this, but there is a tool that can be used to add that functionality.
Google Docs.
As long as you are using the WordPress.com service, or you have the Jetpack plugin installed on your site, you can connect your Google Docs service to your site and work on posts collaboratively. You need to add the “WordPress.com for Google Docs” add-on via Google Docs, which you can access via the Tools menu. The add-on is free of charge, and you can post to any and all sites that are connected to your WordPress.com account. Once you send a post from your Google Docs site to your WordPress blog, you will find it is saved as a draft, to allow you to make some last minute changes. Once you or an authorised user publishes content, you can assign whichever users you wish.
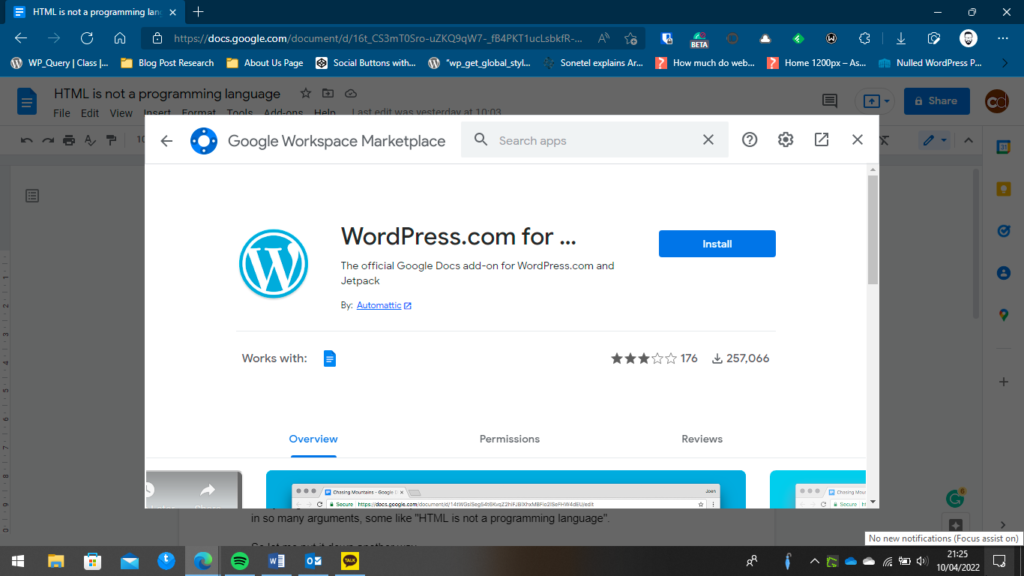
With these tools, keeping your site managed with multiple people – or even just by yourself – should be much easier. What tools do you use to manage your content? Are there other tools that you think would help, or other tools that you would like to find? Head on down to the comments and let’s discuss.

